Invitations & Team Management
SaaSykit Tenancy comes built-in with a team management feature that allows your SaaS users to invite other users to their tenant, assign them roles & permissions, and manage their team effectively.
This integrates seamless with the seat-based subscriptions, which means that tenant purchased seats will be updated automatically when a user is invited or removed from the tenant, so you can have hands-off billing and subscription management.
Inviting Users
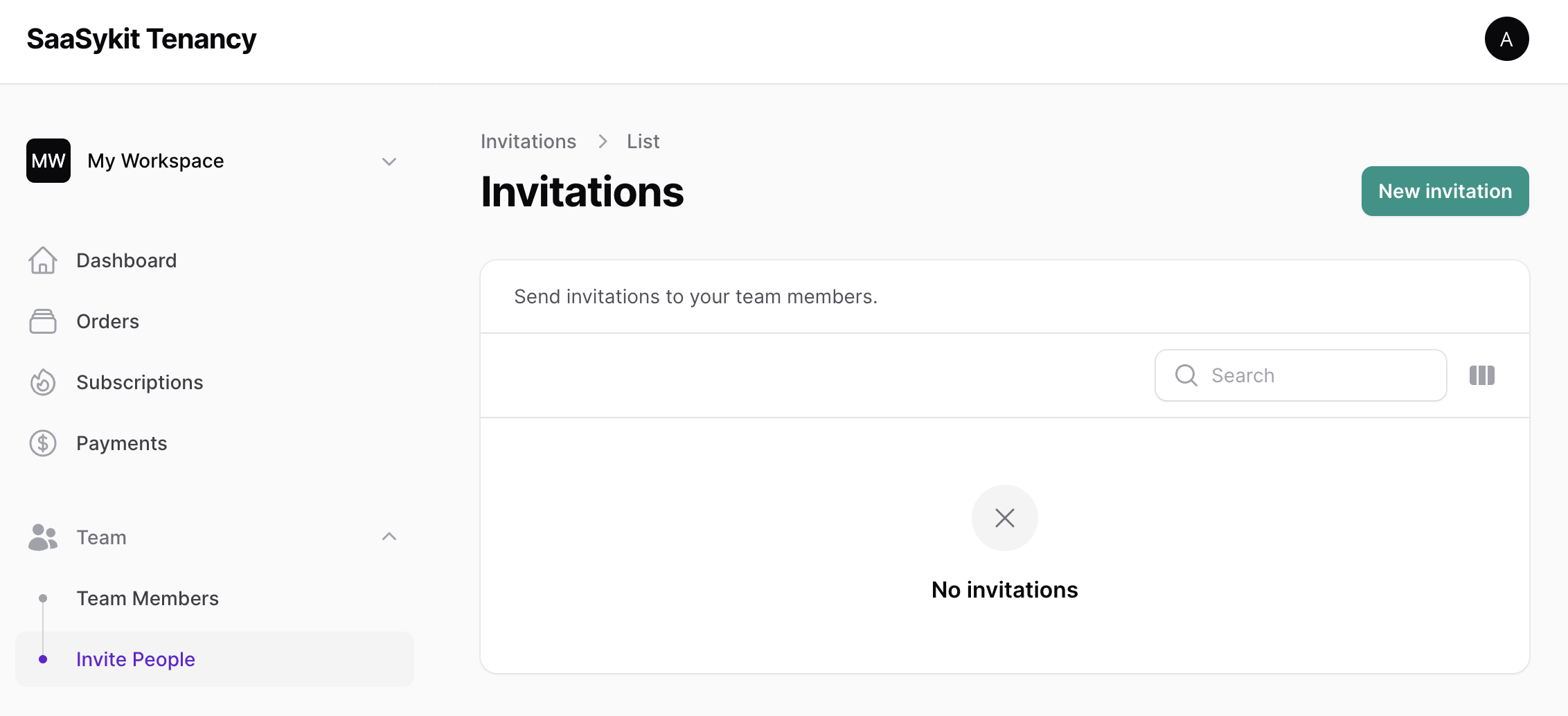
A tenant "admin" can invite users to their tenant by going to their tenant dashboard and clicking on the "Invite People" from the sidebar, then click on the "New Invitation" button.
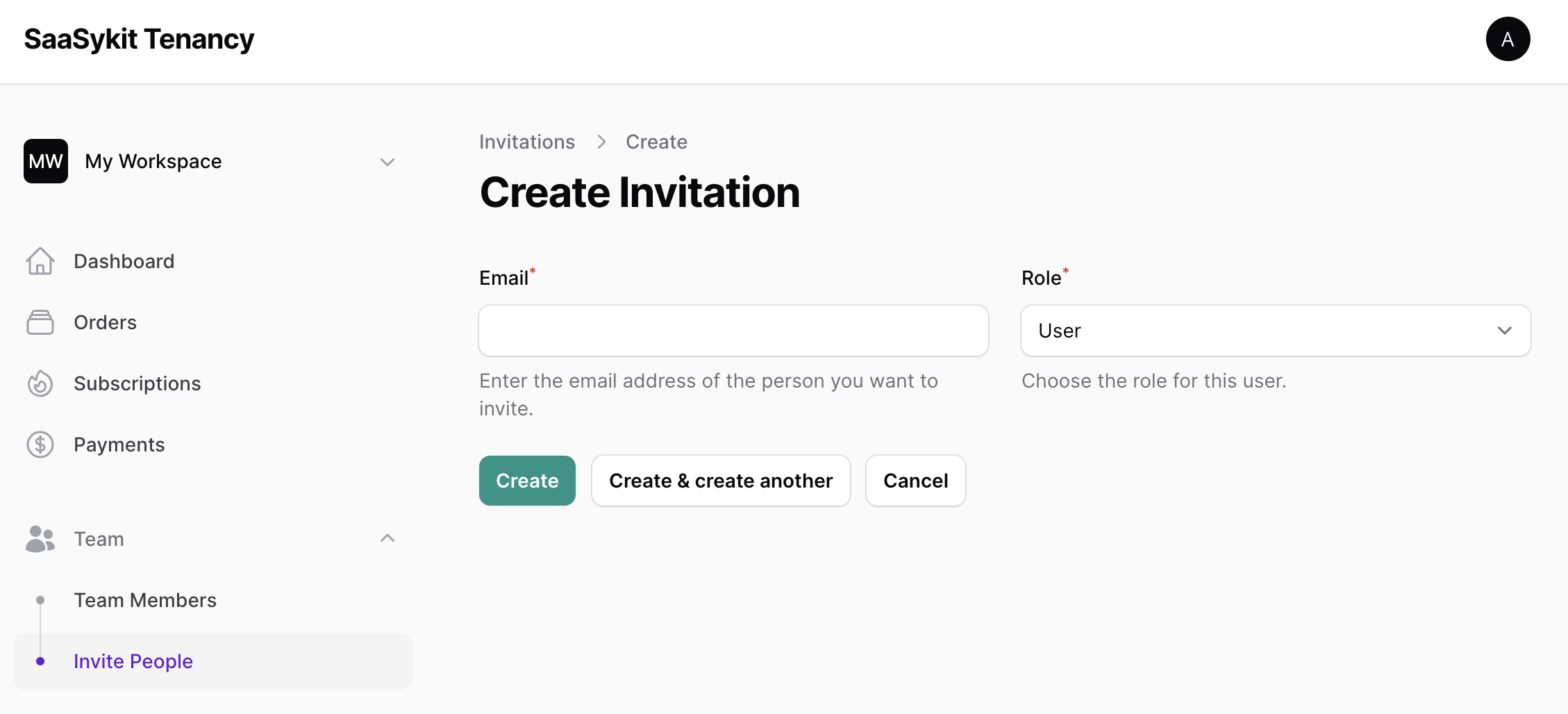
They can then enter the email address of the user they want to invite, and select the role they want to assign to the user.
Once a user is invited, they receive an email with a link to accept the invitation. Also once a user is invited, the UserInvitedToTenant event is fired, that's in case you want to perform some actions when a user is invited to a tenant.
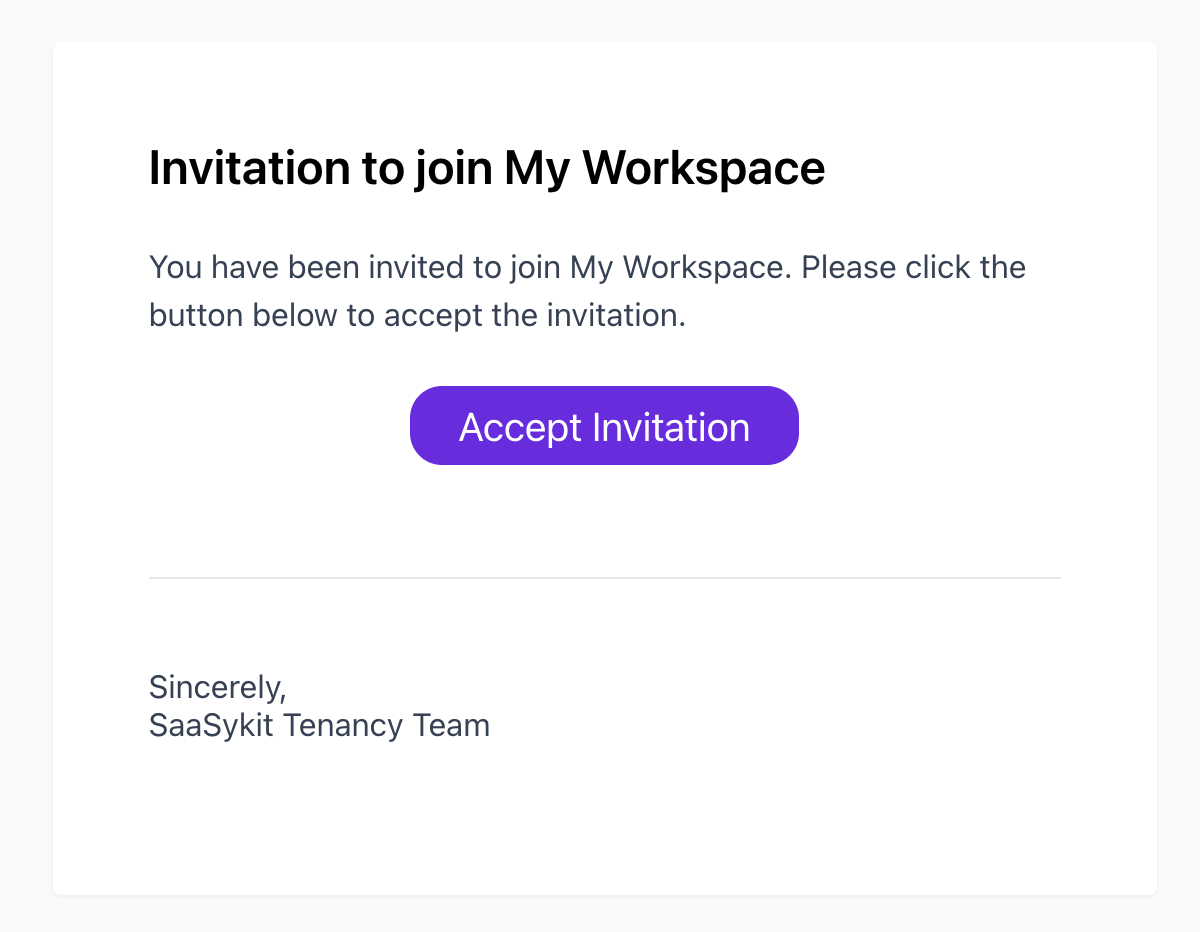
Accepting Invitations
When a user receives an invitation, they can click on the link in the email to accept the invitation. They will be taken to a page where they can accept the invitation, and if they don't have an account, they can create one and then their invitation will be waiting for them on the /invitations page.
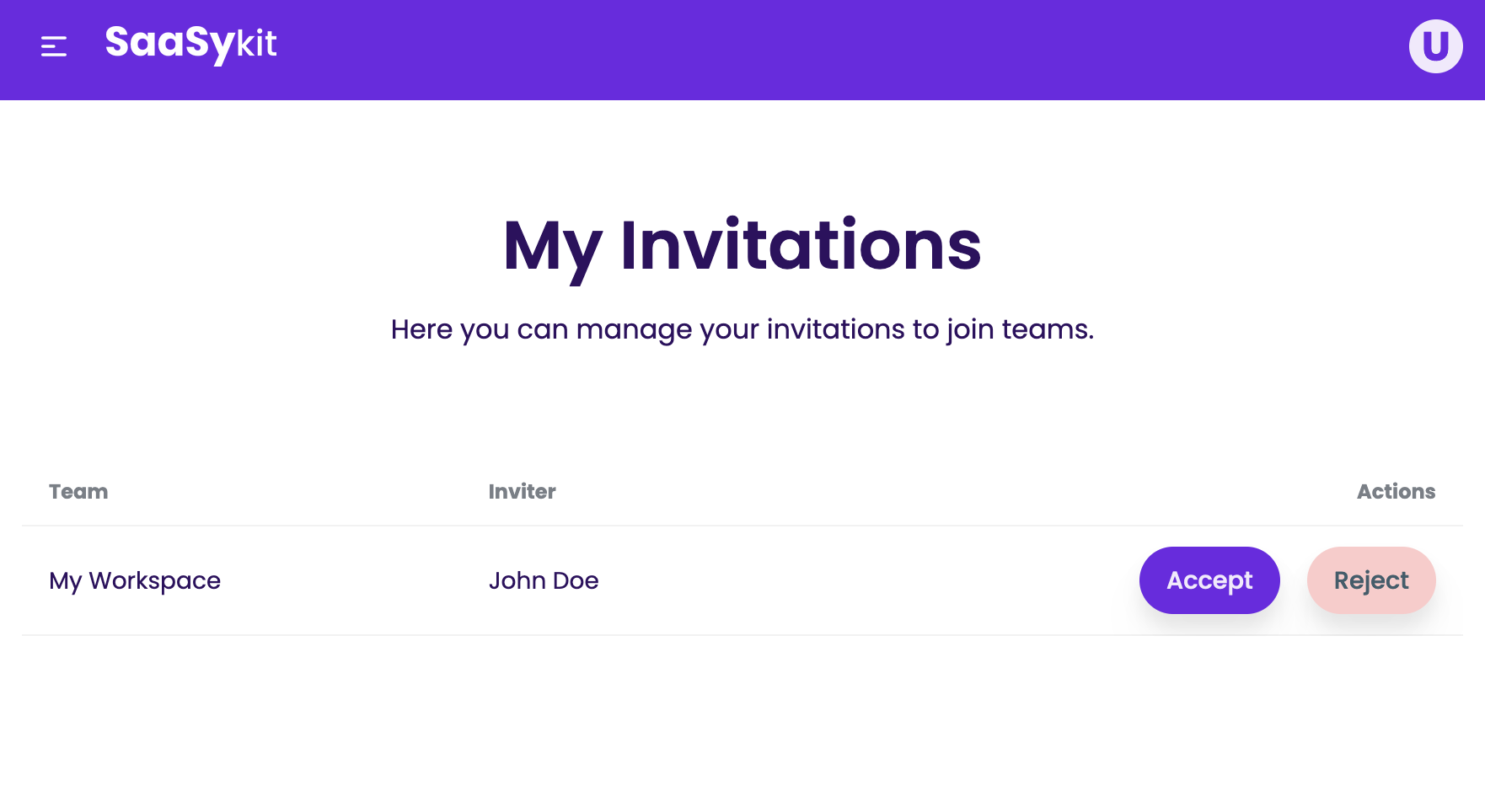
If the tenant has a "seat-based" subscription, once a user accepts an invitation to join the tenant, the subscription seats will be incremented automatically on the payment provider's side.
Team management
Once a user is added to a tenant, they can manage their team by going to the "Team members" page in the tenant dashboard. They can see all the team members, their roles, and remove them if needed.
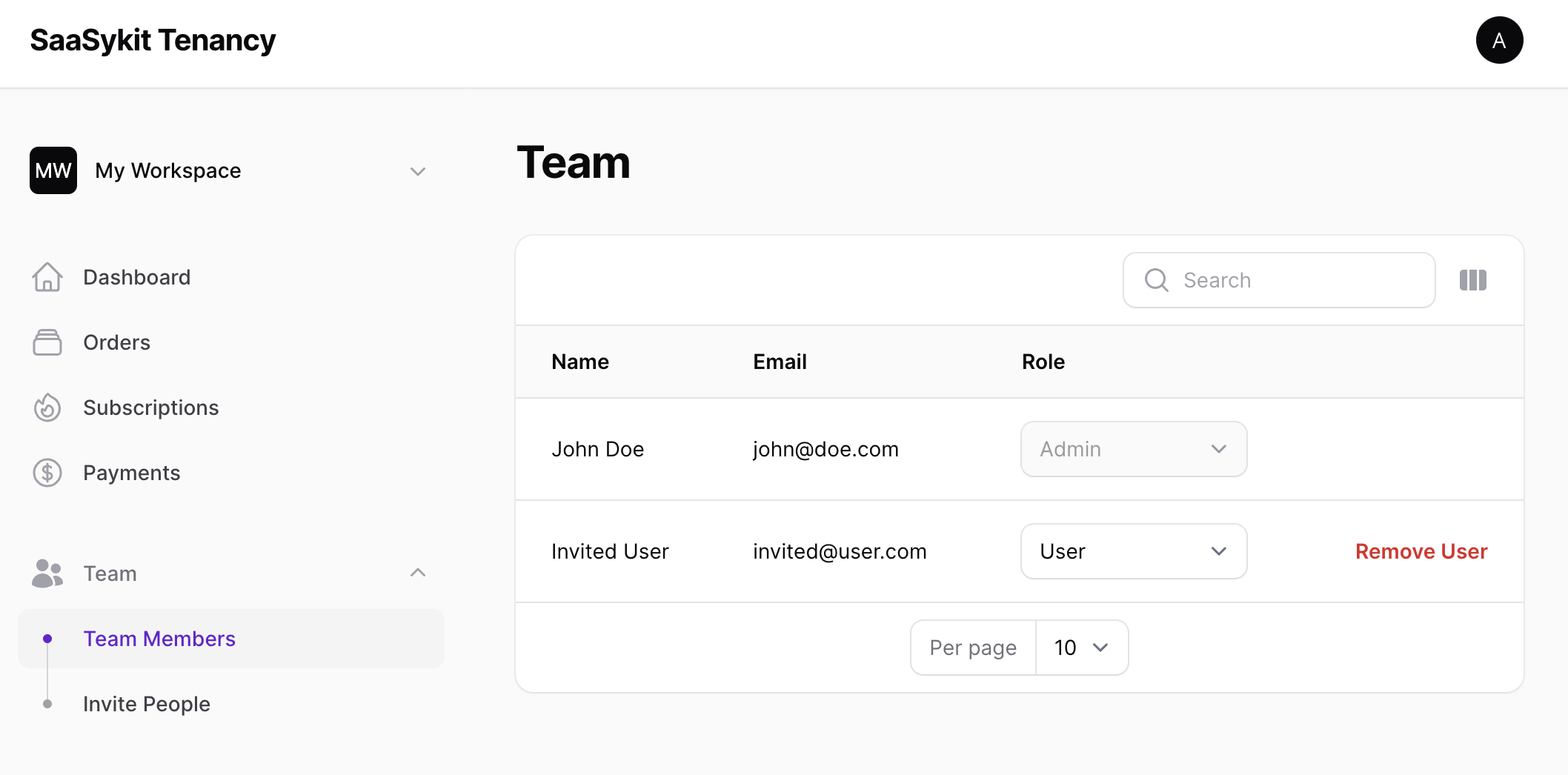
If a tenant admin wants to change a team member's role, all they need to do is click on the menu where the role is displayed, and select the new role they want to assign to the user.
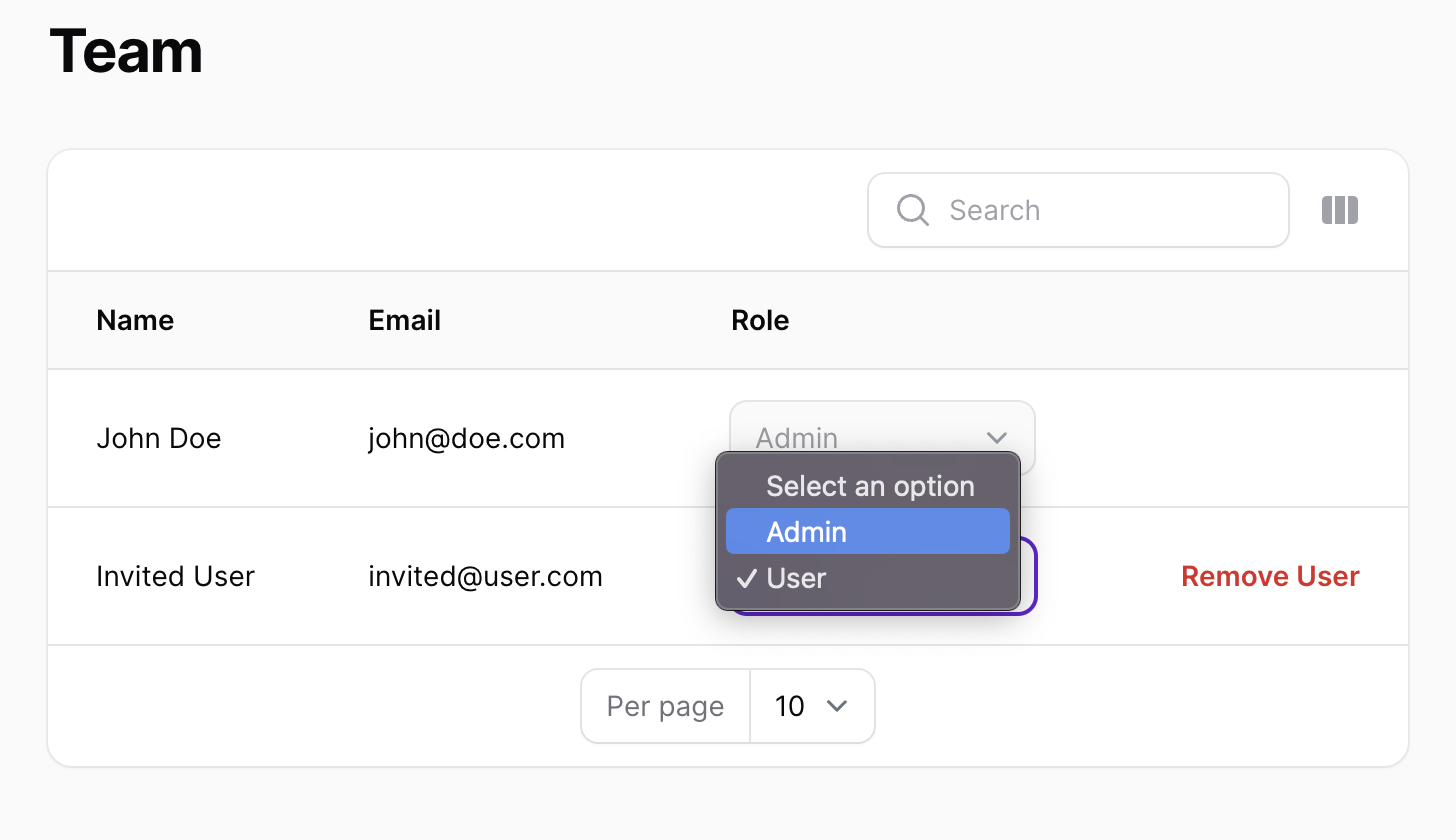
Removing a team member is as easy as clicking on the "Remove user" button next to the team member you want to remove.
Once a user is removed from a tenant, and in case the tenant has a "seat-based" subscription, the subscription seats will be decremented automatically on the payment provider's side.